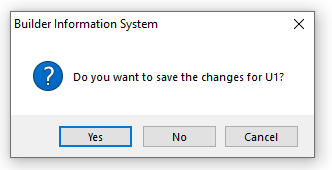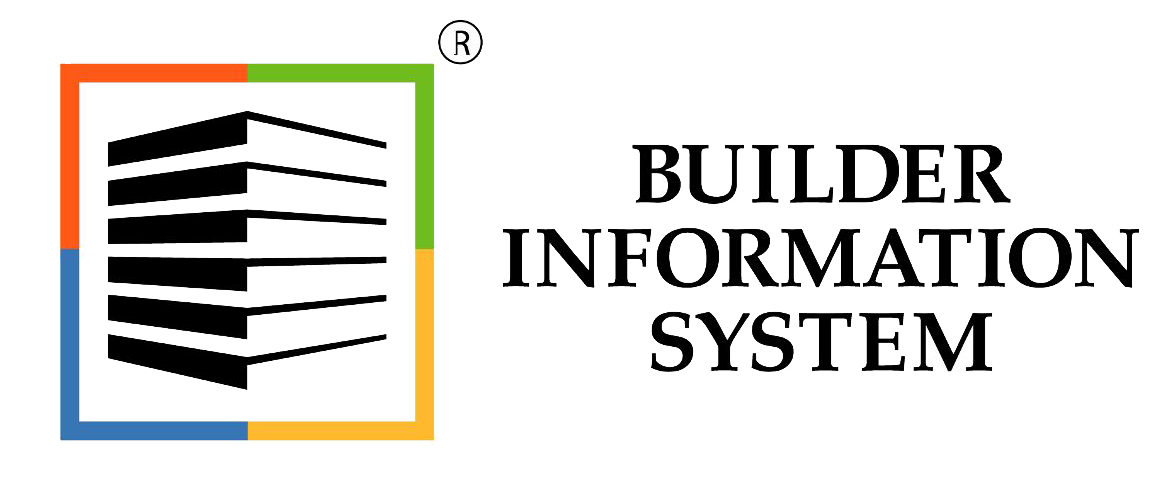The BIS® Password and Security module provides both a user password functionality and administrative control of access throughout the modules in BIS.
The Password portion is discussed in a separate Knowledge Base article.
The User Access functionality grants up to four levels of administrative control. In the Standard Edition, the system administrator can grant or deny access to each module and menu choice. In the BIS® Professional Edition, security is increased to the Function level and in the Enterprise Edition, the administrator can also control user Field access within forms.
Prior to setting a user’s security/access privileges, the user’s master records must be created using the Users form in the Administrator menu by the BIS Administrator.
User Access (User Security Settings)
User access to every part of BIS® can be controlled for each user by module and menu options. Secured access to specific functions and actions can be established for each user. Redirection of reports to specific printers can be established by user and report.
To access the User Access form, you must have BIS administrative rights. Go to Administrator and select User Access, in the menu.
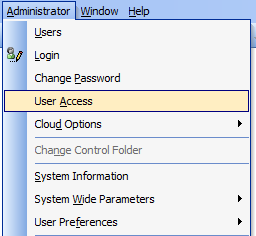
With the form open, enter or select the User Id using the magnifying glass icon.
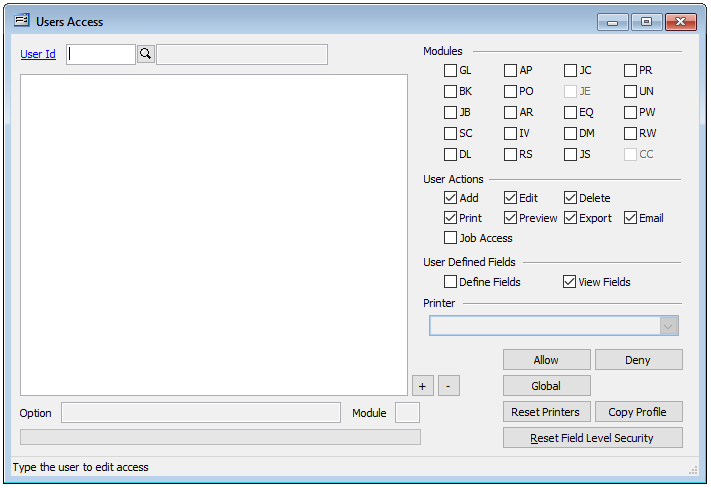
Selecting a User Id will populate the form with the user’s current security settings which may be modified:
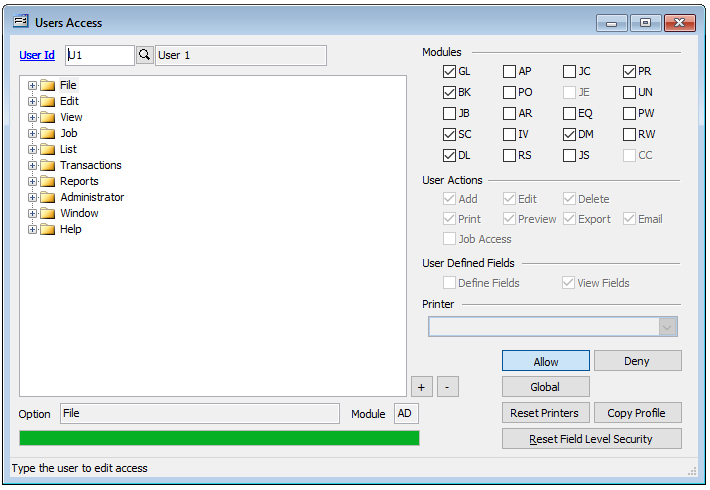
Click the + sign button in the lower right to expand the tree structure in the main window. Doing so will reveal the individual areas in the program.
A red dot in front of an area (form or report) indicates the access is currently denied.
A green dot indicates access is currently allowed. Access to an individual area may be changed by highlighting it in the window and clicking the appropriate “Allow” or “Deny” button in the lower right area of the form.
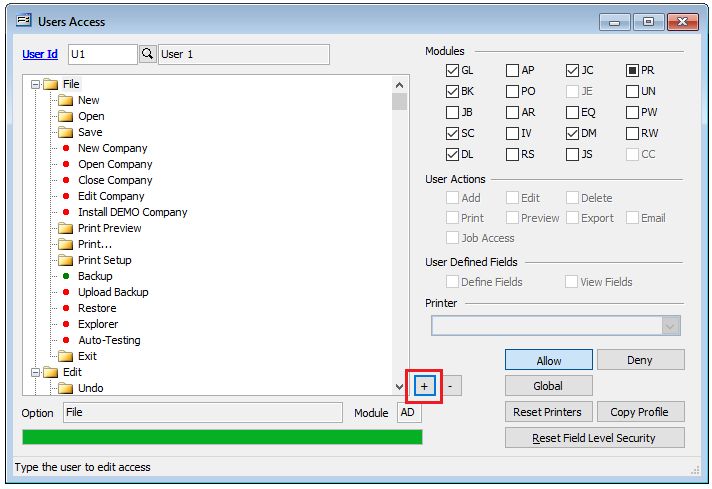
Optionally, right-clicking on an item in the tree structure provided a popup menu with available options “Allow Menu Option”, Deny Menu Option” to be applied, as well as “Expand Menu Option” and “Collapse Menu Option.”
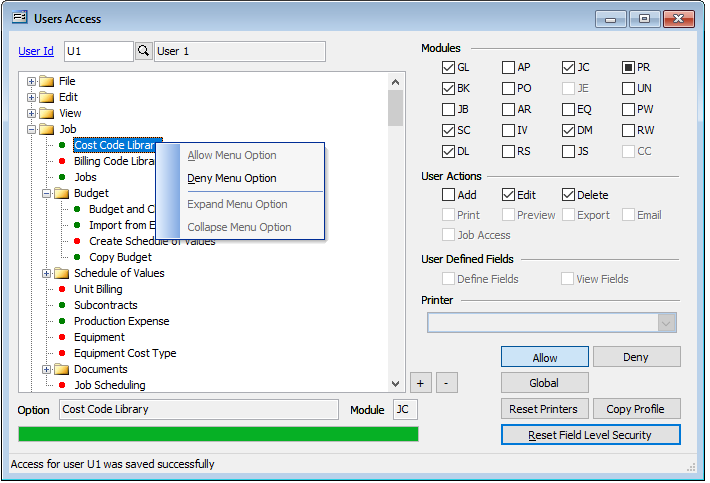
Modules
Access can be given or restricted to Modules by checking or unchecking the corresponding check box in the list of Modules in the upper right portion of the form. Note: A greyed out module indicates a module that is not currently unavailable with the Company’s current license.
An initial check gives full access to that specific module. If any area within that module is then set as denied, the modules checkbox will then reveal a “square” rather than a “check mark.”
User Actions (Field Level Security)
If additional security is required besides Menu, Module and User Actions, the BIS® Enterprise Edition provides Field Level Security. The administrator can turn off Fields, Tabs and Commands from any form. There may be areas within BIS where you may wish to limit the type of actions a user is capable of performing like adding, editing, or deleting records and information or printing, previewing, exporting, and emailing reports as well as job access.
To set an action, select the specific area in the window tree structure and check or uncheck the action, as needed.
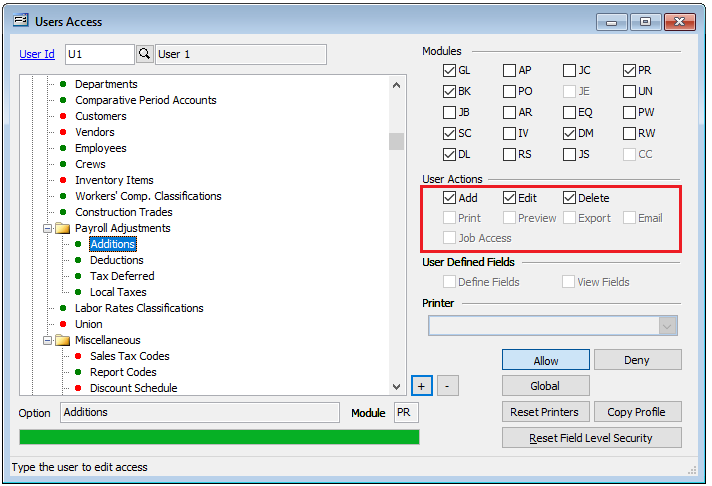
User Defined Fields
Like User Actions, a user’s access may be limited for User Defined Fields or UDF’s found on 10 different master files. UDF’s can be created in the Professional and Enterprise Editions of BIS provided you have the module in which they belong. Select which actions you want to allow per user by placing a check in the box next to the option. If an option is grayed out, it means it is not available for the menu item.
Printer
A printer selection may be assigned for any given report by selecting and allowing the report in the tree structure, and then selecting a specific printer (driver) in the dropdown in the lower right of the form.
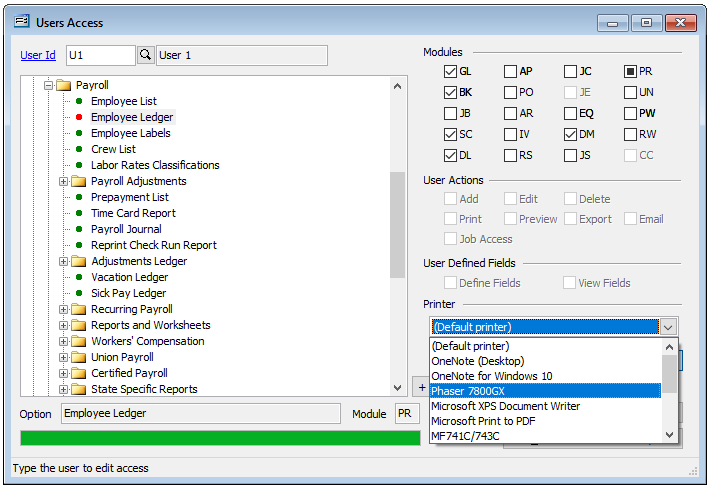
Global
The global button allows for quickly administering settings throughout or “globally” for the user. Simply click the Global button, adjust the settings as desired and click “OK.” The settings will be applied to all available modules throughout BIS for that user.
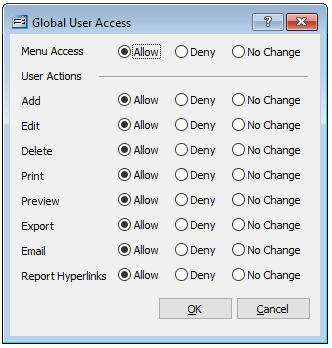
Reset Printer
The Reset Printers button will allow the printer options to be reset to the original default setting throughout for the user. A prompt will appear to confirm the request:
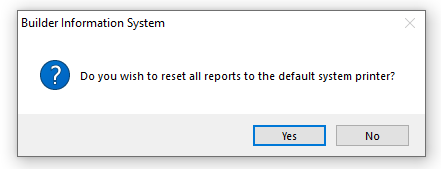
Copy Profile
The Copy Profile option allows a previous User’s settings to be copied to the current selected user’s settings. Click the Copy Profile button, enter or select the user ID to copy from and click “OK” on the Copy Access form.
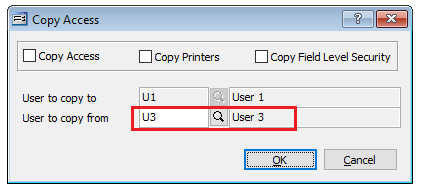
Reset Field Level Security
Clicking the Reset Field Level Security option will reset the field level security back to the default settings.
Closing the form will prompt you to Save the changes, click Yes to do so.