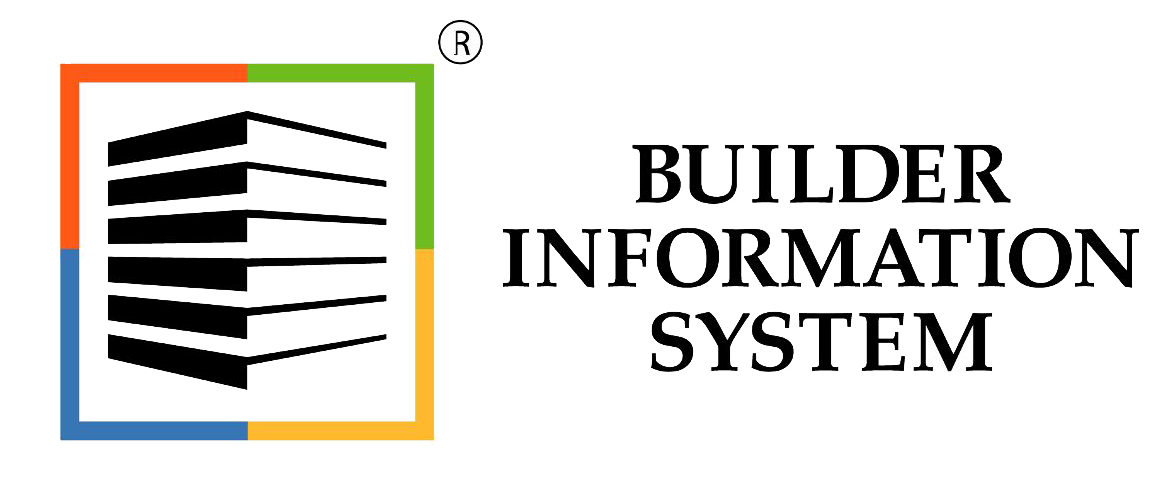Overview:
The Application for Payment process computes and reports a job’s current billing cycle information based on the current Schedule of Values “Work in Place” and what has been previously billed. The corresponding AIA or AIA styled documents may be generated without completing (posting) the Application for Payment.
Once an Application for Payment is processed and a Contract Invoice is generated, the Schedule of Values “Work in Place” information is zeroed for the next billing cycling and the previous application (Prev. App.) information is updated.
To access the Application for Payment form, go to Transactions, Customer Invoices and select Application for Payment in the menu or click the Application for Payment hyperlink in the white area of the My Desktop Job Billing folder.
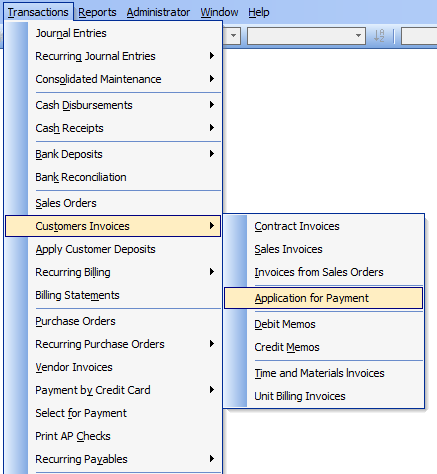
Main Section
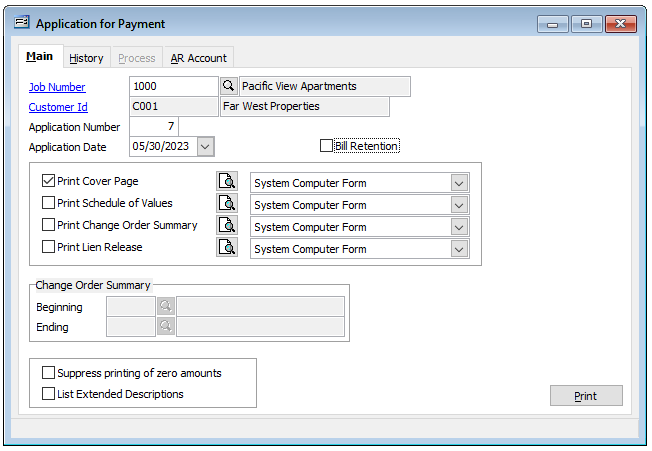
Note: Field Descriptions listed below.
On the Main form, enter the job number, the customer information will populate the form along with the next Application Number. Enter the Application Date. To activate the Process tab, preview one of the print options (Cover Page, Schedule of Values, Change Order Summary or Lien Release) by clicking the preview icon to the right. Once a form has been previewed the Process tab will no longer be greyed out. Print any of the desired documents by checking the checkboxes and clicking the Printing button in the lower right.
For the “Print Change Order Summary” option, check the checkbox and select the desired change order range using the Beginning and Ending fields in the Change Order Summary section below.
Check the Suppress Printing of Zero Amounts and/or the List Extended Description if desired.
Bill Retention
The Bill Retention checkbox is generally checked when the job is completed, and the retention is to be released for billing. When checked and processed, the retention Credit Memo is automatically converted and processed as a Customer Invoice.
To Process an Application for Payment
To process an Application for Payment, go to the Process tab.
The Process form will allow a review of the related Application for Payment amounts prior to posting. Enter the Invoice Date and click the “Process” button in the lower right.
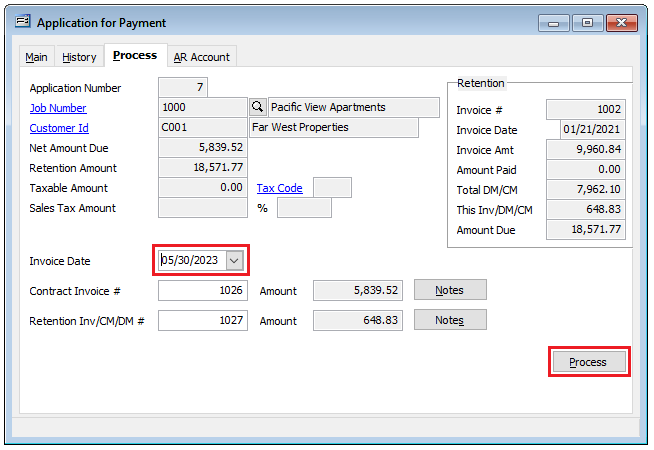
A prompt will appear: Do you want to post this application? Click Yes.
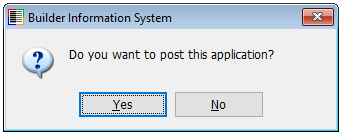
A second prompt will appear with the Contract Invoice and Retention Invoice amounts.
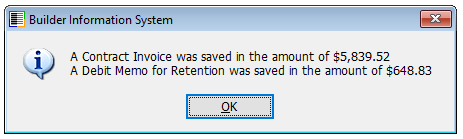
If the option to print the Contract Invoice from the Schedule of Values is set in System Wide Parameters, a third prompt will appear with the option to print the invoice.
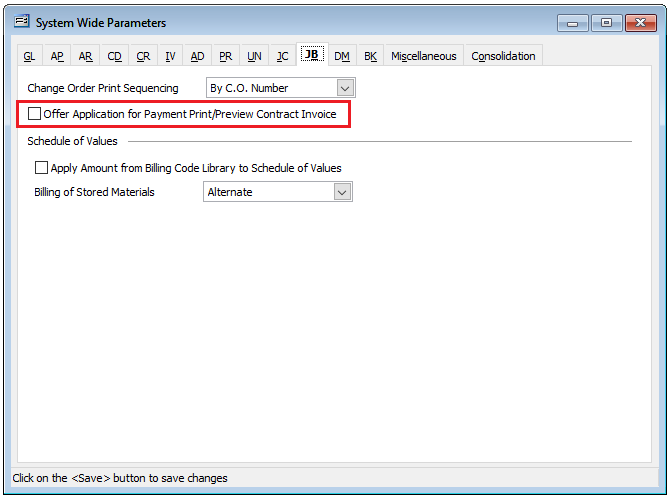
Field Descriptions:
Job Number
Records the associated job number for this record. This may be entered manually or by using the Find tool.
Customer ID
Displays the customer identification number associated with this record.
Application Number
Records the number of this Application for Payment. BIS will automatically assign the next sequential number; the first application will be number 1. This number will appear on the cover page, the schedule of values, the change order summary, and the lien release.
Application Date
Records the date for this Application for Payment. This date is used on the certificate for payment as the ending date for the period that the certificate covers and as the lien release date.
Print Cover Page
When this option is selected, a cover page will be included with the Application for Payment.
Print Schedule of Values
When this option is selected, the Schedule of Values will be included with the Application for Payment.
Print Change Order Summary
When this option is selected, a summary of change orders will be included with the Application for Payment. The beginning and ending numbers must be recorded under the Change Order Summary.
Print Lien Release
When this option is selected, a lien release will be included with the Application for Payment.
Change Order Summary
Records the first and last change orders to be included in the summary.
Form Options
To print on standardized American Institute of Architects forms, click next to AIA Form. Otherwise, check the Computer Form option and BIS will print not only the data, but the entire form.
Suppress Printing of Zero Amounts
When this option is selected, zero amounts will not be printed.